RPAとは
RPA (Robotic Process Automation)とは、コンピューター上で行われる業務プロセスや作業を人に代わり自動化する技術です。
簡単に言うと、日頃パソコンで利用しているExcelやWebシステム、メールなどの操作を面倒だから勝手にやってもらおう といったものです。
もう少し詳しく知りたい方はこちらを参照ください。
※注意
本記事で紹介するUiPathはWindowsで動作します。Macを利用の方はWindows機を用意するかAWS Workspacesをご検討ください。
難しいんじゃないの?
RPAが出始めの頃はシステム開発などのIT関連知識がなければ使うのは難しい製品が多かったですが、
今は直感的にやりたいことを順に並べるだけで利用することができるようになっています。
お高いんでしょ?
個人であったり小規模事業であれば無料で利用することが可能です。
しかも無料だから機能が足りないということもないです。
どんな事に使えるの?
パソコンで操作している事であればほぼRPA化できます。
ただし、複雑な作業や人間の判断が必要となるような作業には不向きです。
そのため、単純作業はRPA化で対応し、複雑な作業は従来通り行うかシステム開発などを検討することとなります。
やってみよう!
兎にも角にも見たり聞いたりしているだけでは実感が得られませんので、実際に動かしてみてその便利さを体験してください。
登録サイト(https://www.uipath.com/ja/start-trial )にアクセスし、アカウントを作成します。

次の画面では「組織名」を入力する画面が表示されますが、ここは任意の名前で問題ありません。

以上で登録は完了です。
ログイン後のホーム画面が表示されたら、画面中程の「UiPathStudioをダウンロードする」からクライアントアプリケーションをダウンロードしましょう。

UiPathStduioを起動するとサインイン画面が表示されますので、先ほど作成したアカウントでサインインします。

次にプロファイル選択画面が表示されます。
これはロボットを作成する難易度みたいなものです。
簡単に使うのが目的ですので右端の「UiPath StudioX」を選択しましょう。

メニュー画面が表示されたら、ここからロボットを作っていきますよ。
今回はお試しでyahoo天気の週間予報(表/テーブル)をCSVに保存するロボットを作ってみます。

画面右の「空のタスク」を選択し、プロセス名に任意の名称を設定します。


ロボットのデザイナー画面が表示されます。
この画面でロボットの動作を作っていくのですが、画面左ペインに並んでいる「アクティビティ」のアイコンを画面中央の「Main」ペインにやりたい事を順番にドラッグ&ドロップしていきます。
アクティビティにはMicrosoft Office製品(Excel,Word,Power Point)やアプリケーション、Webブラウザ、メールなどのグループがあります。

ただ、今回はもっと簡単に作りたいので実際の操作を記録して、自動でこの処理を作ってくれる機能を利用したいと思います。
画面上のメニュー一覧から「アプリ/Webレコーダー」をクリックします。

Webブラウザでyahoo天気の画面を表示した状態で録画マークをクリックしましょう。
※ブラウザによっては拡張機能のインストールが要求されますので、インストールを行います。
Chromeの場合はインストール後、こちらを参考に有効化します。
あとはガイドに従ってWebブラウザをクリックし、任意の地点の週間天気が表示されるページまで画面をクリックしていきます。
週間天気のページが表示されたら記録を停止し保存しましょう。
するとそれまでの操作が自動で作成されます。

ここまで来たらあと一息。
次は週間予報の表データを取得します。
アプリ/Webグループを選択肢、表データを抽出アクティビティを先ほど記録した処理の後の「+」マークの位置にドラック&ドロップします。

次に今追加したアクティビティの「画面上でターゲットを指定」をクリックし、データを追加ボタンをクリックした後、Webブラウザにて週間天気予報の表内をクリックし、確認のチェックボタンをクリックしてください。
抽出結果の一覧が表示されます。プレビュー欄の目のアイコンをクリックすると抽出したデータも確認できます。


保存ボタンをクリックすると表データの取り込み処理が作成されます。

次にこの取り込んだ表データを後でCSVファイルに出力するときに使いたいので、「抽出先」の欄の「+」マークから値として保存をします。
値の名前はわかりやすい名称を設定します。

ここまでで保存したいデータの取得までは完了しました。
あとは、このデータをCSVに出力する処理を作成します。
今回はCSVとして出力したいので、アクティビティからCSVグループを選択し、「CSVに書き込み」アクティビティをMainペインにドラック&ドロップします。

書き込み先ファイルの右側の「フォルダ」アイコンから任意のディレクトリに任意のファイル名を指定してください。
書き込み元の欄は「+」マークから保存した値を選択し、先ほどの「抽出先」で設定した値の名前を選択します。
表のプレビュー画面でヘッダ「先頭行」は不要なデータでしたので、「ヘッダーを含める」のチェックボックスは外しておきます。

お疲れ様でした。
これでロボットの作成は完了です。
画面右上の「実行」ボタンをクリックして、動作を確認してみましょう。
保存先にCSVファイルが出力され、ファイルに週間天気が書き込まれていれば成功です。
実際にこのロボットを動かすのは、このStudioXの画面からでもいいのですが、別途ロボットを実行するだけのアプリケーションである「UiPath Assistant」が同時にインストールされているので、こちらを使いましょう。
使うための準備は簡単で、メニュー欄の「パブリッシュ」をするだけです。
完了したら、UiPath Assistantを起動し作成したロボットを実行するだけです。
実際の動作については以下を見てみてください。
最後に
RPAのロボット作成はいかがでしたでしょうか。
比較的簡単に作成できたのではないかと思います。
機能を全て理解して使うのは大変ですが、最低限の部分だけ覚えて使っていき、必要に迫られてから新しい機能を調べていくことで、活用の範囲は広がるのではないかと思います。

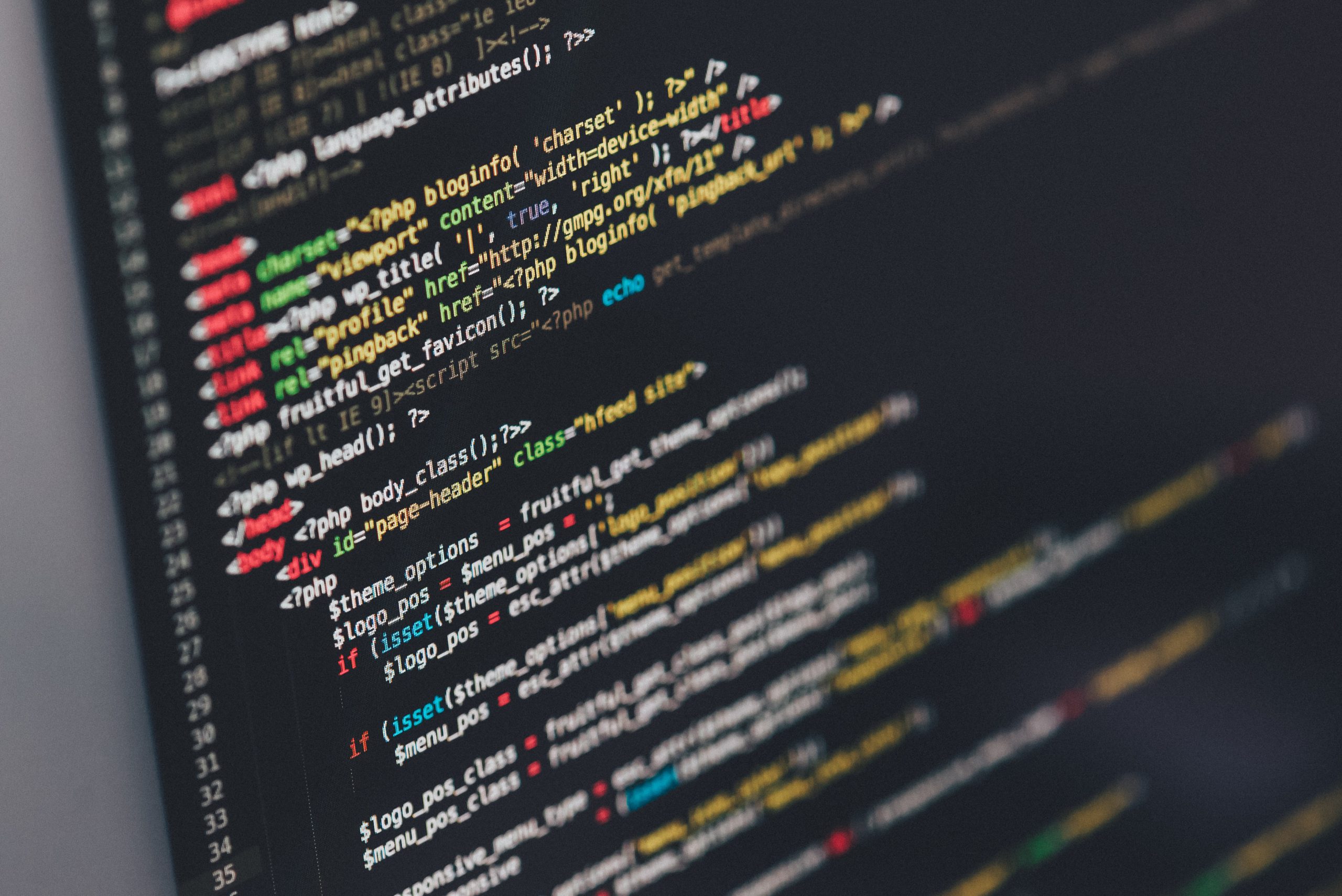
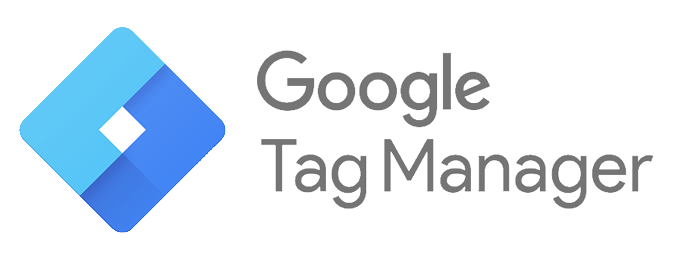
コメント