WordPressにGoogleアナリティクス(GA4)のタグをGTM(グーグルタグマネージャ)を使って設定する方法を紹介します。
なお、旧版のユニバーサルアナリティクスは今後推奨されないため、ここでは扱いません。
GA設定
GA4の測定IDの作成
Googleアナリティクスのサイトからアカウントの作成を行います。
アカウント名は任意の名称を入力します。


| プロパティ名 | Webサイト名やサービス名など |
| タイムゾーン | 日本(GMT +9:00) |
| 通貨 | 円 |
次にビジネス情報を入力して進め、利用規約に同意することで作成が完了します。
データストリームの作成
データストリームタブで「ウェブ」を選択します。

ウェブサイトのURLと任意のストリーム名を入力してストリームの作成は完了です。

作成完了画面で表示されるGから始まる「測定ID」は後で利用する事になります。
GTM設定
アカウントの作成
Googleタグマネージャにアクセスし、アカウントを作成します。


| アカウント名 | 社名やサービス名 |
| 国 | 日本 |
| コンテナ名 | WebサイトURL |
| ターゲットプラットフォーム | ウェブ |
タグの作成
タグのタブからタグを新規作成します。

タグタイプを選択します。
ここではGA4設定を選択します。

測定IDに先ほどGAで作成した測定IDを入力します。

トリガーの作成
トリガータブからトリガーを新規作成します。
ここでは「All Pages」を選択します。

ここまでで設定は完了ですが、GTMでは公開するまでは設定は反映されません。
画面右上に「公開」ボタンがあるのでクリックします。
以上で、GTMを使ったタグの作成までは完了です。
WordPressの設定
WordPressへのGTMの連携設定はプラグインを使うことで簡単に行えます。
プラグインの追加画面で「Site Kit by Google」を追加しましょう。
Google公式のプラグインで、他のGoogleサービスとも連携することが可能です。

プラグインの追加が完了したら、Site Kitの設定を進めます。

セットアップを開始からGoogleアカウントとの連携を行ってください。
連携が完了するとGTMと連携設定が可能となりますので、左メニュー欄からSike Kitの設定画面でタグマネージャーとの連携を行います。

以上で設定は完了です。
タグマネージャーで情報が収集できているかを確認してみましょう。

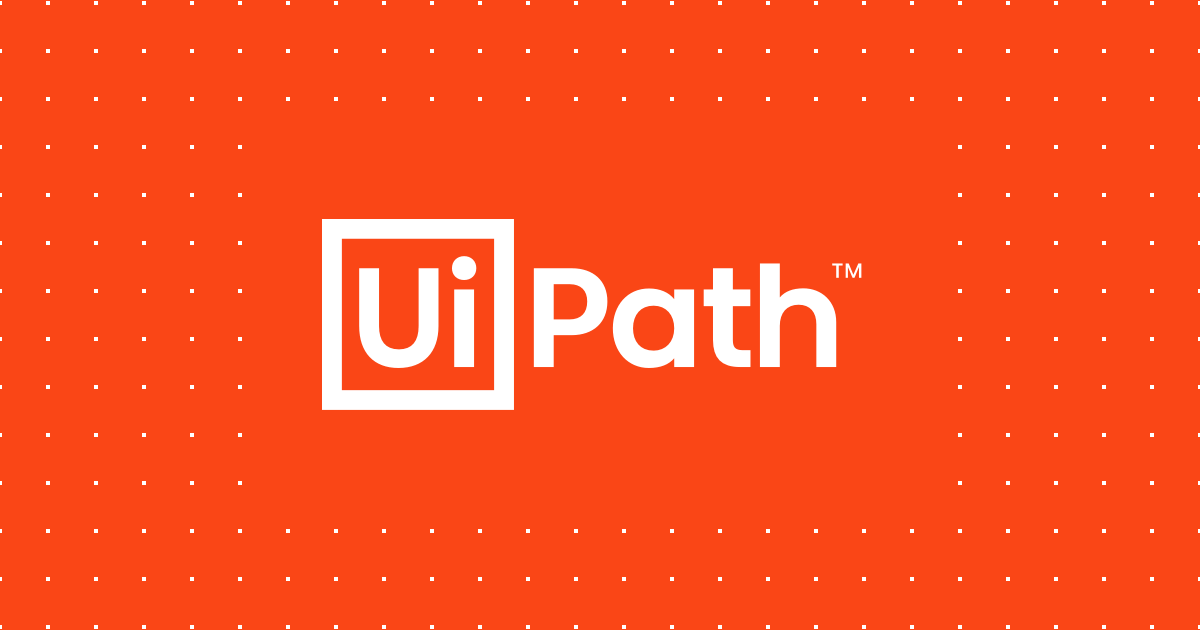
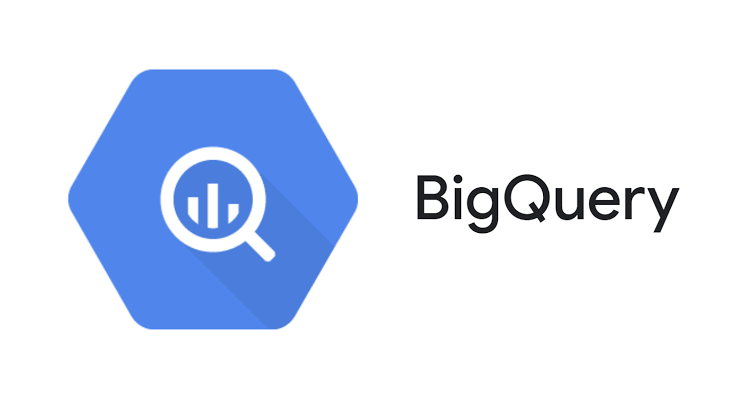
コメント